You may find the need to Factory Reset iPhone, if it is going through problems, it has become locked/disabled and also if you are selling or giving it away.
When you Factory Reset iPhone, all its data (including Apps) will be permanently erased and you will find your device going back to its original Factory Default condition.
Once the Factory Reset process is completed, you will find your device restarting and prompting you to complete the setup process (just like a New Device).
When you follow the setup instructions, you will be provided with the option to Restore iPhone using an iCloud Backup or Set up your iPhone as a New device.
Advertisem*nt
Different Ways to Factory Reset iPhone
You can find below 3 different methods to Factory Reset iPhone and you can select any method that suits the circ*mstances in which you are being forced to Reset your device.
As mentioned above, the Reset process will completely erase all the data and apps that are available on your device.
1. Factory Reset iPhone Using Settings
If you are able to login to your device, the easiest way to Factory Reset iPhone is by using the Settings App. If you are unable to login, you can try any of the next 2 methods as provided below.
1. Go to Settings > General > Transfer or Reset iPhone > select Erase All Content and Settings option.

2. On the next screen, tap on Continue > Enter your Lock Screen Passcode.
3. On the Confirmation pop-up, select Erase iPhone option to start the Factory Reset process.
4. Once the Reset process is completed, you will see iPhone starting with “Hello” screen, promoting you to start the Setup process (Slide to set up).

5. Follow the onscreen instructions, until you reach “Apps & Data Screen”.
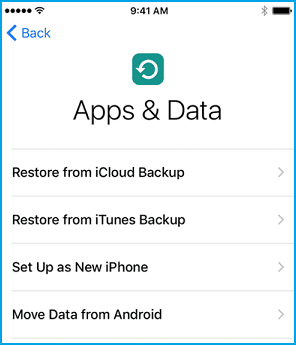
On this screen, you can select Set Up as New iPhone or Restore iPhone from iCloud Backupoption, depending on the problem that you are trying to fix on your device.
Advertisem*nt
2. Factory Reset iPhone Using iCloud
This method works only if Apple’s Find My iPhone service is enabled on your device. If it is not setup, you can use other two methods as provided below.
1. Using Mac, PC or phone, visit iCloud.com and Sign-in to your iCloud Account.
2. Once you are in iCloud, click on Apps Icon and select Find My in the Apps menu.

3. When prompted, enter your Apple ID Password to Sign-in to “Find My iPhone” service. On the next screen, click on All Devices and select your iPhone in the drop-down.

4. On the next screen, select Erase iPhone option to Erase all the data from your device.

5. When prompted, enter your Apple ID password and wait for the Factory Reset Process to be completed.
6. Once the Factory Reset Process is completed, you will find iPhone restarting with “Hello” screen, prompting you to Slide to Setup your device.

7. Follow the setup instructions, until you reach Apps & Data Screen, providing you with different options to Restore iPhone. device.
You can select Restore from iCloud Backup or Setup as New iPhone option, depending on the problem that you are trying to fix on your device.
3. Factory Reset iPhone Using Recovery Mode
This method requires you to connect iPhone to Mac or Windows PC and it can be used even if iPhone has become Locked or disabled.
Connect iPhone to computer > open the Finder and follow the steps as applicable for the model of iPhone.
Note: If you are using an earlier version of macOS or Windows PC, open iTunes (If it is not already open).
iPhone 8 and later: Press and release Volume UP button > Press and release Volume Down button > Next, Press and hold the Side button (Power Button), until you see the Recovery Mode screen.

iPhone 7/7 Plus: Press and hold the Side and Volume Down buttons at the same time. Keep holding them, until you see the Recovery Mode screen.
iPhone 6 or earlier: Press and hold Home and Side (Power) buttons at the same time. Keep holding them, until you see the Recovery Mode Screen (iTunes Logo and Cable)
Note: Do not release the button as you see iPhone starting with Apple Logo. Continue holding the button, until you see the Recovery Mode Screen.
If your iPhone enters Recovery mode, you will see a pop-up allowing you to either Update or Restore your device.

If you select the Update option, your computer will try to install the latest version of software on your device, without erasing any of its data.
If you select the Restore option, your computer will completely erase the data on your device and install the latest version of software on your device.
In both cases, patiently wait for your computer to download the software on your device. If the download is taking longer than 15 minutes and your device exits recovery mode, allow the download to finish and repeat step 3.
After the Update/Restore process is completed, you will find iPhone starting with the ‘Hello’ screen.

Follow the setup instructions, until you reach ‘Apps & Data’ screen, providing you different Restore options.
On this screen, you can select Restore from iCloud Backup or Set up as New iPhone, depending the problem that you are trying to fix on your device.
When to Use DFU Mode?
The Factory Reset Process erases all the data from your device, without having any impact on the firmware or the iOS operating system installed on your device.
While the Factory Reset process can be used to fix multiple problems on iPhone, it cannot be used if your device has become totally unresponsive, is stuck on black screen or going through other major problems.
The solution in such cases is to DFU Restore iPhone, which practically wipe out everything from your device, including the Operating System and also the Firmware.
Related
- How to Hard Reset iPhone (All Models)
- How to Factory Reset MacBook, Mac Mini or iMac